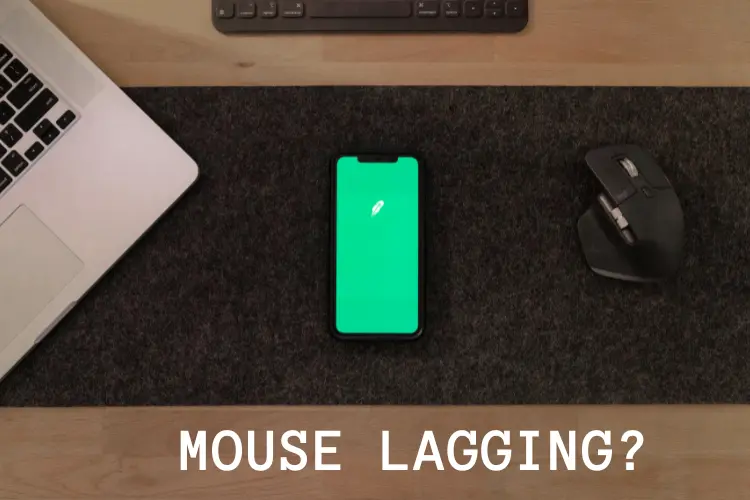Mouse lagging can be a frustrating experience, especially when you’re trying to work or play games on your computer. It can cause delays in your work and negatively impact your productivity.
If you’re experiencing mouse lagging, there are several reasons why this might be happening. Understanding the causes of mouse lagging can help you diagnose and fix the problem quickly.
There are several common causes of mouse lagging, including outdated drivers, a slow computer, or a poor wireless connection.
Different types of mice can also experience different problems, such as optical mice being sensitive to surface texture or laser mice being affected by dust.
Troubleshooting mouse lagging in Windows can be done with a variety of solutions, from updating drivers to disabling fast startup. In this article, we’ll explore the different causes of mouse lagging and how to fix them.
Key Takeaways
- Mouse lagging can be caused by outdated drivers, slow computers, or poor wireless connections.
- Different types of mice can experience different problems, such as optical mice being sensitive to surface texture or laser mice being affected by dust.
- Troubleshooting mouse lagging in Windows can be done with a variety of solutions, such as updating drivers or disabling fast startup.
Mouse Lagging Causes
Mouse lag is a common issue that can be frustrating for users. It refers to the delay between moving the mouse and the cursor responding on the screen.
The lag can be caused by various factors, including hardware issues, software conflicts, or system performance problems. In this section, we will explore some of the common causes of mouse lag and how to troubleshoot them.
Hardware Issues
One of the most common causes of mouse lag is hardware issues. This can include problems with the mouse itself, such as a dirty or damaged sensor, or issues with the USB port or cable. If you are experiencing mouse lag, try cleaning the sensor with a soft cloth and check if the USB port or cable is damaged. If the problem persists, try using a different mouse or USB port to see if the issue is with the hardware.
Software Conflicts
Another common cause of mouse lag is software conflicts. This can occur when multiple programs are running at the same time, or when there is a conflict between the mouse driver and other software on the system. To troubleshoot software conflicts, try closing any unnecessary programs and updating the mouse driver to the latest version.
System Performance Problems
Mouse lag can also be caused by system performance problems. This can occur when the computer is running low on resources, such as RAM or CPU power, or when there are too many background processes running. To improve system performance, try closing any unnecessary programs and disabling any unnecessary startup processes.
In summary, mouse lag can be caused by various factors, including hardware issues, software conflicts, or system performance problems. By understanding these causes and taking appropriate steps to troubleshoot them, you can improve the performance of your mouse and reduce lagging or stuttering.
Common Causes of Mouse Lag
Mouse lag is a common problem that can be caused by various factors. In this section, we will discuss some of the most common causes of mouse lag and how to fix them.
Hardware Issues
Hardware issues are one of the most common causes of mouse lag. If your mouse is not functioning properly, it could be due to a faulty USB port, a low battery, or dirt on the mouse sensor. If you are using a wired mouse, check the cable for any damage or wear and tear. If you are using a wireless mouse, try replacing the batteries or charging the mouse.
Outdated Drivers
Outdated mouse drivers can also cause mouse lag. It is important to keep your mouse drivers up to date to ensure that your mouse functions properly. To update your mouse driver, go to the Device Manager, expand Mice and other pointing devices, right-click on your mouse, and select Update driver.
Windows Settings
Windows settings can also cause mouse lag. If your mouse is not working properly, try adjusting the mouse settings in Windows. You can adjust the mouse speed, pointer options, and scrolling options in the Mouse Properties window. To access the Mouse Properties window, go to the Control Panel, select Mouse, and click on the Pointer Options tab.
Application Interference
Sometimes, applications running in the background can interfere with your mouse and cause lag. If you are experiencing mouse lag, try closing any unnecessary applications and see if the problem persists. You can also try running the application in compatibility mode to see if that resolves the issue.
In summary, mouse lag can be caused by various factors such as hardware issues, outdated drivers, Windows settings, and application interference. By following the steps outlined above, you can troubleshoot and fix the problem.
Types of Mice and Associated Problems
When it comes to mice, there are three main types: wireless, Bluetooth, and wired. Each type has its own set of benefits and drawbacks. Let’s take a look at each type and the problems that can be associated with them.
Wireless Mouse
Wireless mice are convenient because they don’t require a cable and can be used from a distance. However, they can also be prone to lagging or stuttering. This is often caused by interference from other wireless devices or a weak signal from the mouse to the receiver. To fix this issue, try the following:
- Move the receiver closer to the mouse.
- Replace the batteries in the mouse.
- Use a mouse pad to improve tracking.
Bluetooth Mouse
Bluetooth mice are similar to wireless mice in that they don’t require a cable. However, they use Bluetooth technology to connect to your computer. This can sometimes cause lagging or stuttering if there are too many Bluetooth devices in the area or if the mouse is too far away from the computer. To fix this issue, try the following:
- Move the mouse closer to the computer.
- Disconnect other Bluetooth devices in the area.
- Update the Bluetooth drivers on your computer.
Wired Mouse
Wired mice are connected to your computer via a cable. They are less prone to lagging or stuttering than wireless or Bluetooth mice. However, if the cable is damaged or the mouse is not plugged in correctly, it can cause problems. To fix this issue, try the following:
- Check that the cable is securely plugged in.
- Replace the cable if it is damaged.
- Use a mouse pad to improve tracking.
In summary, each type of mouse has its own set of benefits and problems. By understanding the issues associated with each type, you can take steps to fix any problems you may be experiencing.
Troubleshooting Mouse Lag in Windows
If you’re experiencing mouse lag in Windows, it can be frustrating to deal with. Here are some troubleshooting steps you can take to fix the issue.
Updating Drivers
Outdated or faulty drivers can cause mouse lag. To update your drivers, go to your device manager and locate your mouse. Right-click on it and select “Update driver.” You can also download the latest driver from your mouse manufacturer’s website. If you’re using Windows 10 or 11, you can also use the built-in driver update feature to automatically update your drivers.
Checking Hardware
Sometimes, mouse lag can be caused by faulty hardware. Check your mouse cable or wireless connection to ensure it’s properly connected. If you’re using a wireless mouse, try replacing the batteries. You can also try using a different mouse to see if the issue persists.
Adjusting Mouse Settings
Adjusting your mouse settings can also help reduce mouse lag. In Windows, you can adjust your mouse sensitivity, pointer speed, and scroll speed. You can also disable mouse trails, which can cause lag in some cases. To adjust your mouse settings, go to your Windows settings and click on “Devices.” Then, select “Mouse” and adjust your settings as needed.
Managing Applications
Some applications can cause mouse lag, especially if they’re using a lot of system resources. To manage your applications, open your task manager and look for any applications that are using a lot of CPU or memory. You can also try closing any unnecessary applications to free up system resources.
In some cases, mouse lag can be caused by Windows updates or other system issues. If none of these troubleshooting steps work, you may want to consider reinstalling Windows or seeking help from a professional. Driver Easy Pro version is a great tool that can help you update and reinstall your drivers quickly and easily.
Advanced Solutions to Mouse Lag
If you have tried all the basic solutions and still experiencing mouse lag, there are some advanced solutions you can try. In this section, we will cover three advanced solutions to mouse lag: Disabling Fast Startup, Scroll Inactive Window Adjustment, and Pointer Trail Display.
Disabling Fast Startup
Fast Startup is a feature in Windows that allows your computer to boot up faster by saving system information to a hibernation file. While this feature can be helpful, it can sometimes cause issues with your mouse, resulting in lag. Disabling Fast Startup can help to resolve mouse lag issues.
To disable Fast Startup, follow these steps:
- Open the Start menu and type “Power Options” in the search bar.
- Click on “Power Options” to open the Power Options window.
- Click on “Choose what the power buttons do” from the left-hand side of the window.
- Click on “Change settings that are currently unavailable.”
- Scroll down to the “Shutdown settings” section and uncheck “Turn on fast startup.”
- Click on “Save changes” to apply the changes.
Scroll Inactive Window Adjustment
The Scroll Inactive Window Adjustment feature in Windows can sometimes cause mouse lag issues. This feature adjusts the scrolling behavior of inactive windows, which can cause delays and lag.
To disable Scroll Inactive Window Adjustment, follow these steps:
- Open the Start menu and type “Ease of Access Mouse Settings” in the search bar.
- Click on “Ease of Access Mouse Settings” to open the Mouse Settings window.
- Scroll down to the “Scrolling” section and click on “Additional mouse options.”
- Click on the “Wheel” tab.
- Uncheck “Scroll Inactive Windows.”
- Click on “Apply” and then “OK” to save the changes.
Pointer Trail Display
The Pointer Trail Display feature in Windows can sometimes cause mouse lag issues. This feature displays a trail behind the mouse pointer, which can cause delays and lag.
To disable Pointer Trail Display, follow these steps:
- Open the Start menu and type “Mouse Settings” in the search bar.
- Click on “Mouse Settings” to open the Mouse Settings window.
- Click on “Additional Mouse Options.”
- Click on the “Pointer Options” tab.
- Under “Visibility,” uncheck “Display pointer trails.”
- Click on “Apply” and then “OK” to save the changes.
By following these advanced solutions, you can resolve mouse lag issues in Windows. If you are still experiencing issues, you may need to seek further assistance from a professional.
Impact of Mouse Lag on Productivity
Mouse lag can have a significant impact on your productivity, especially if you spend a lot of time using your computer for work or school. When your mouse lags, it can slow down your ability to navigate through documents, spreadsheets, and other applications, which can lead to frustration and errors.
For example, if you are working on a large project and your mouse is lagging, it can take longer to complete the project, which can lead to missed deadlines and decreased productivity. Additionally, if you are using your mouse to navigate through a website or application, lag can make it difficult to click on the right links or buttons, which can lead to wasted time and frustration.
Mouse lag can also have a significant impact on gaming. When you are playing games, your mouse movements need to be precise and responsive. If your mouse is lagging, it can make it difficult to aim, move, or perform other actions, which can significantly impact your ability to play the game effectively.
Overall, mouse lag can have a negative impact on your productivity and gaming experience. It is important to address any issues with mouse lag as soon as possible to prevent further frustration and decreased productivity.
Maintaining Your Mouse
Maintaining your mouse is essential for keeping it in good working condition and avoiding lagging issues. Here are some tips on how to maintain your mouse:
Keep Your Mouse Clean
Dirt, dust, and debris can accumulate on your mouse’s sensor and cause it to lag. To prevent this, make sure to keep your mouse clean. You can use a soft cloth or a cotton swab dipped in alcohol to clean the surface of your mouse and its sensor.
Adjust Your Mouse Settings
Adjusting your mouse settings can also help reduce lagging issues. You can adjust your pointer options to change the speed and sensitivity of your mouse. You can also adjust your power management settings to prevent your mouse from going into sleep mode.
Replace Your Mouse Batteries
If you’re using a wireless mouse, lagging issues could be due to weak batteries. Replace your mouse batteries regularly to ensure that your mouse is working at its best.
Use a Mouse Pad
Using a mouse pad can also help reduce lagging issues. A mouse pad provides a smooth surface for your mouse to move on, which can improve its tracking accuracy.
By following these tips, you can maintain your mouse and reduce the chances of experiencing lagging issues.
Frequently Asked Questions
How can I fix my slow and jerky mouse movements?
Slow and jerky mouse movements can be frustrating and impact productivity. One solution is to check your mouse’s batteries or try a wired mouse instead. Another solution is to update your mouse drivers or adjust the mouse settings on your computer.
What are some common causes of mouse lag?
Mouse lag can be caused by various factors such as outdated drivers, poor remote connection, heavy application usage, and misconfigured settings. Other causes may include dirty IR sensors, depleted batteries, or a faulty USB port.
Why does my wireless mouse lag on Windows 11?
Wireless mouse lag on Windows 11 can be caused by outdated drivers, poor remote connection, or misconfigured settings. Another common cause is heavy application usage or a low battery. To fix this issue, try updating your drivers, adjusting your mouse settings, or replacing the batteries.
How do I test for mouse lag?
To test for mouse lag, you can use a mouse testing software or website. These tools can help you identify any issues with your mouse’s responsiveness, accuracy, or speed. You can also try adjusting your mouse settings or testing your mouse on another computer to see if the issue persists.
What can I do to stop my Logitech mouse from lagging?
If your Logitech mouse is lagging, try updating your mouse drivers or adjusting your mouse settings. You can also check the batteries or replace them if necessary. Another solution is to clean the IR sensor on the bottom of the mouse or try using a different USB port.
Why is my mouse stuttering when playing games?
Mouse stuttering when playing games can be caused by various factors such as outdated drivers, poor remote connection, or heavy application usage. Other causes may include a low battery, misconfigured settings, or a faulty USB port. To fix this issue, try updating your drivers, adjusting your mouse settings, or using a wired mouse instead.