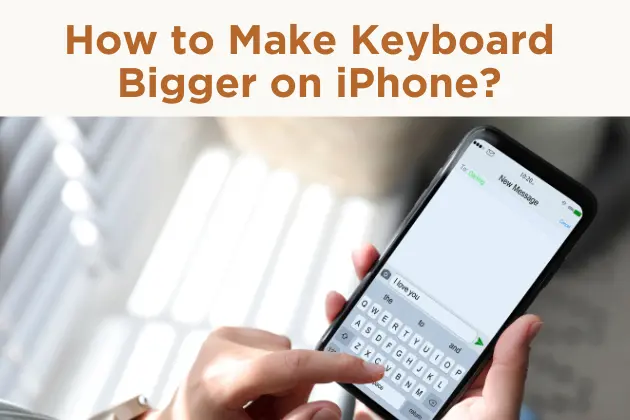The first step toward getting a larger keyboard on iPhone is understanding various iOS settings that can be tweaked to achieve your goal.
As you read through this article, you’ll learn about display zoom features, landscape mode, and third-party apps that can assist you in making your iPhone keyboard bigger.
We’ll also discuss some useful customization options that can improve your overall experience with iPhone keyboard selection. So buckle up, and get ready to make your iPhone keyboard larger and more convenient to use.
Increasing iPhone Keyboard Size
If you’re looking to make your iPhone keyboard larger, there are several methods you can use to adjust the size and improve your typing experience. As a confident and knowledgeable user, you can easily follow these steps to customize your iPhone keyboard settings to better suit your preferences.
One effective way to increase the size of your iPhone keyboard is by using Display Zoom.
To enable this UI feature, go to your Settings app and tap on Display & Brightness.
Scroll down until you see the Display Zoom option, then choose View and select the Zoomed option.
This will not only make your keyboard larger but also increase the size of other icons and text on your iPhone.
Another approach to increase the iPhone keyboard size is by switching to landscape mode. When you rotate your phone to a horizontal position, the keyboard will naturally become wider, providing you with larger keys to type on. This might make it easier for you to type without accidentally pressing the wrong keys.
In certain cases, you might want to consider using third-party keyboard apps. Some keyboard applications have customizable features, allowing you to adjust elements such as key height, font size, and layout.
By using a third-party app, you can tailor your keyboard to your specific requirements, whether that’s making it larger or smaller.
If you are using an iPad, you can also disable a few options to make the keyboard bigger.
For example, you can turn off the floating keyboard or the split keyboard to stick to the regular keyboard mode, which may make typing more comfortable.
Remember, making adjustments to your keyboard size is entirely up to you and depends on your personal preferences. With these methods, you can confidently personalize your iPhone keyboard to ensure you have a clear and enjoyable typing experience.
iPhone Settings For Bigger Keyboard
Adjusting Display Zoom
To make your iPhone keyboard bigger, start by adjusting the Display Zoom in the Settings app. Navigate to Display & Brightness, and then scroll to the Display Zoom section. From there, you can switch between Standard and Zoomed. Choosing Zoomed will magnify the entire user interface, including the keyboard.
Changing to Landscape Mode
Another useful way to enlarge your iPhone’s keyboard is by using it in Landscape Mode. Rotate your iPhone sideways, and the keyboard will expand, providing larger keys and more space for typing. Make sure that your Portrait Orientation Lock is turned off, which you can find in the Control Center.
Enabling Bold Text
For better visibility, consider enabling Bold Text in your iPhone’s settings. Go to the Display & Brightness section within the Settings app, and toggle on Bold Text. This will make the keys on your keyboard appear thicker and darker, making them easier to see and tap.
Activating One-handed Mode
To optimize your typing experience, you can activate the one-handed mode on your iPhone. To do this, open your keyboard settings within the Settings app and enable the One-handed Keyboard option. This feature will shrink the keyboard to one side of the screen, making it more accessible for thumb-typing.
Using Portrait Orientation Lock
While using your iPhone in landscape mode does provide a larger keyboard, you might find that it’s too wide for comfortable typing. In that case, use the Portrait Orientation Lock feature to ensure that your phone remains in portrait mode. You can access this feature from the Control Center, and it will keep your iPhone in portrait orientation, providing a more comfortable typing experience.
Throughout these adjustments, remember to explore various settings in the Settings app, such as Display & Brightness, General, and Keyboard Settings, to find the best configuration for your typing needs. Keep experimenting with different options to achieve a larger and more comfortable keyboard on your iPhone.
Make Use of Third-Party Keyboards for Bigger Keyboard on iPhone
One of the best ways to increase the keyboard size on your iPhone is by using third-party keyboard apps. There are numerous third-party keyboards available, ranging from popular options like Gboard to more specialized alternatives designed specifically for larger keys and a better typing experience on your iPhone.
Some noteworthy third-party keyboard apps include Big Keys, Typewise, and ReBoard. These keyboards not only offer resizable keys but also provide additional features like improved language support and enhanced typing efficiency.
To use a third-party keyboard on your iPhone, simply download the app from the App Store, then navigate to Settings > General > Keyboard > Keyboards > Add New Keyboard. From there, select the third-party keyboard you installed and give it full access to function properly.
Once you’ve set up your desired third-party keyboard app, you can easily switch between keyboards by tapping the globe icon on the original keyboard. This allows you to choose a keyboard that better suits your needs, whether it’s based on language support or key size.
Moreover, using third-party keyboard apps on larger iPhone models, such as the iPhone 13, can further enhance your typing experience. The larger display of the iPhone 13 allows for a more spacious keyboard layout, making it more comfortable to type on and reducing the chances of hitting the wrong keys.
In addition to third-party keyboards, you can also make use of features like Display Zoom and Landscape Mode to enlarge the keyboard on your iPhone. Display Zoom increases the size of icons and menus, including the keyboard, while Landscape Mode provides a wider, more spacious keyboard layout.
Remember that when using third-party keyboard apps, it’s essential to choose a trusted and reliable app to ensure the security of your typing data. Also, keep in mind that using a third-party app may affect other functionalities you are used to on the standard keyboard, such as keyboard shortcuts or integrated features.
By exploring the various third-party keyboard options and customizing your iPhone settings, you can significantly improve your typing experience and enjoy a larger, more comfortable keyboard on your device.
Bigger Keyboard Setting for Different iPhone Models
When it comes to making the keyboard bigger on your iPhone, there are several models to consider. Each model may have slightly different settings or features that can affect the keyboard size. In this section, we’ll explore iPhone 12 Pro, iPhone 12 Pro Max, iPhone 13 Mini, and iPhone SE, giving you insights on how to maximize the keyboard size on each device.
iPhone 12 Pro and iPhone 12 Pro Max
These two flagship models share a similar interface and features. To get a larger keyboard on your iPhone 12 Pro or iPhone 12 Pro Max, you can try using Display Zoom. Just navigate to Settings, tap on Display & Brightness, and under the Display Zoom heading, tap View. Choose the “Zoomed” option and you’ll immediately notice larger UI elements, including the keyboard.
Switching to landscape mode can also provide a larger keyboard experience. For an alternative solution, consider using a third-party app like Gboard or SwiftKey, which often offer customization options for size adjustments and appearance.
iPhone 13 Mini
Despite its compact size, you can still enhance the keyboard on your iPhone 13 Mini. Opt for Display Zoom by following the same process mentioned above for the iPhone 12 Pro models. Since the iPhone 13 Mini runs on iOS 15, you can also follow these steps to adjust the keyboard size.
Another option for iPhone 13 Mini users is enabling bold text. Simply go to Settings, tap Display & Brightness, and switch on Bold Text. This will result in thicker and darker keys, making it easier to type.
iPhone SE
Although the iPhone SE has a smaller screen, there are still ways to optimize the keyboard for a better typing experience. Using Display Zoom or switching to landscape mode as mentioned earlier can be helpful. Additionally, you might want to explore third-party keyboard apps like Gboard or SwiftKey for further customization options.
In conclusion, regardless of the iPhone model you own, there are several methods to make your keyboard bigger or more accessible. Don’t be afraid to explore these options and find the one that works best for your needs.
How do I change the size of my iPhone keyboard?
To change the size of your iPhone keyboard, you can enable Display Zoom by going to Settings > Display & Brightness > View > Zoomed. This will make all elements on your iPhone appear larger, including the keyboard.
Can I enlarge the keyboard on my iPhone 11?
Yes, you can enlarge the keyboard on your iPhone 11 by using Display Zoom. Go to Settings > Display & Brightness > View > Zoomed. This will increase the size of the UI elements on your iPhone 11, including the keyboard.
What are the keyboard settings on an iPhone?
Keyboard settings on an iPhone can be accessed through Settings > General > Keyboard. Here, you can customize various options such as auto-correction, predictive text, keyboard click sounds, and more.
How do I make my keyboard smaller on iPhone 13?
To make your keyboard smaller on iPhone 13, you can disable Display Zoom in Settings > Display & Brightness > View > Standard. This will return your UI elements, including the keyboard, to their default size.
Is it possible to move the keyboard on an iPhone?
Yes, you can move the keyboard on an iPhone by using One-Handed Mode. Go to Settings > General > Keyboards, and toggle on One-Handed Keyboard. You can then choose left or right alignment to move the keyboard to your preferred side.
How to adjust the keyboard on an iPad?
To adjust the keyboard on an iPad, you can use options like Floating Keyboard or Split Keyboard. Disable Floating Keyboard by tapping and holding the keyboard icon in the lower right corner of the keyboard, then select Dock. To enable or disable Split Keyboard, do the same, but select Split or Merge, respectively. Additionally, you can use an Apple Pencil to make the keyboard bigger on compatible iPad models.