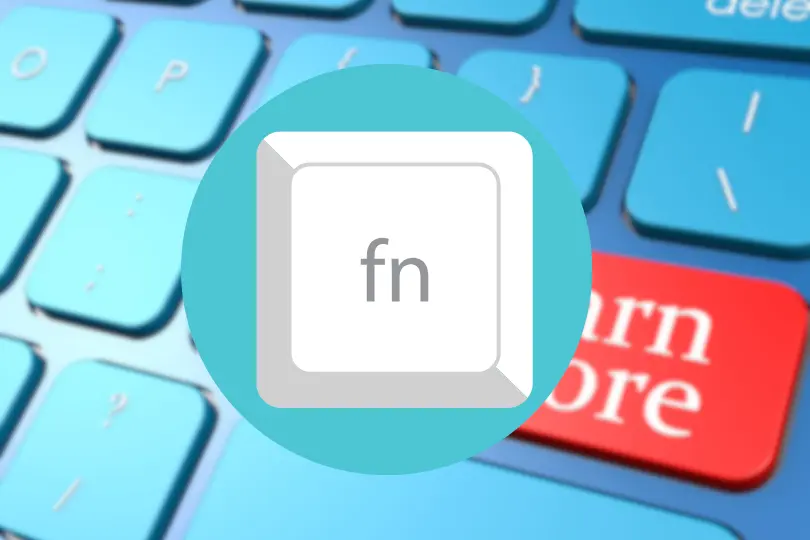The “Fn” key, short for “function,” was originally created due to a lack of space on earlier keyboards. Instead of adding more keys, designers chose to give existing keys multiple functions. On most laptop and some desktop computer keyboards, the “Fn” key acts as a toggle, allowing you to enable the secondary purpose of other keys, such as the function keys (F1 – F12). For example, holding “Fn” and pressing a key with a secondary function might adjust your screen’s brightness or volume.
If you’ve ever used a computer keyboard, especially on a laptop, you’ve probably noticed the “Fn” key nestled among the other keys. This small but mighty key enables you to access an array of alternative functions for the other keys on your keyboard. But, what exactly does it do and how can you use it efficiently? Let’s dive into the world of keyboard shortcuts and unravel the mystery of the “Fn” key.
What is Function (Fn)?
The Function (Fn) key is a versatile modifier key found primarily on laptop keyboards. It allows you to access additional functions for other keys on your keyboard, making it a valuable tool for enhancing your productivity and streamlining your workflow.
When you press the Fn key, typically located on the bottom-left side of your keyboard next to the Ctrl key, it activates a secondary function on dual-purpose keys1. These keys are often labeled with small icons or text indicating their alternate function, such as adjusting screen brightness, muting sound, or enabling Wi-Fi.
To use the Fn key, simply press and hold it while pressing the corresponding key with the desired function. For example, if your keyboard has a volume-up icon on the F12 key, pressing Fn and F12 together will increase the volume. Remember, the Fn key does not work on its own— it must be combined with another key to unleash its potential.
In some cases, your keyboard may have an F Lock key, which toggles between standard commands and alternate commands for your F1 through F12 keys2. If your keyboard has this feature, you can use it to lock the Fn key’s functionality, easing access to your frequently used secondary functions.
The Fn key proves to be an essential component of modern keyboards, providing quick access to context-specific actions and streamlining your overall keyboard experience. Embrace its power and make the most of your keyboard’s capabilities.
Footnotes
Fn Key Uses and Functionality
Adjusting Screen Brightness
The Fn key on your keyboard can help you quickly adjust your laptop’s screen brightness. To increase or decrease the brightness, hold down the Fn key and press the corresponding key with a sun icon, usually found among the top row of your keyboard. This allows you to optimize the screen brightness according to your surrounding environment and personal preferences.
Controlling Volume
Managing your laptop’s audio settings is another essential functionality provided by the Fn key. By holding down the Fn key and pressing the specified volume control keys, usually represented by a speaker icon, you can easily mute, increase, or decrease the volume. This feature comes in handy when working in quiet spaces or adjusting volume levels while watching videos or listening to music.
Customizing Shortcuts
The Fn key not only controls your laptop’s hardware settings but also offers the capability to create customized shortcuts for various actions. For example, you can use the Fn key in combination with other keys to open or close documents, print files, send an email, check spelling, or even access the help section in specific programs. By familiarizing yourself with these shortcuts, you can improve your workflow and overall efficiency while working on your laptop.
Remember, the Fn key is designed to make your laptop experience more convenient and efficient. By understanding its uses and functionalities, you can take full advantage of this powerful tool and enhance your overall productivity.
Fn Key Variations and Compatibility
Differences Between Mac and Windows
On both Mac and Windows keyboards, the Fn key serves a similar purpose: enabling alternate functions for other keys. However, there are some differences in usage. On Mac keyboards, you generally use the Fn key in combination with the function keys (F1-F12) to access their primary functions. For example, pressing Fn + F11 show your desktop on a Mac. On Windows keyboards, the Fn key can also modify other keys, like the arrow keys, to enable secondary functions such as Home, End, Page Up, and Page Down 1.
Desktop Computers and Laptop Keyboards
The Fn key is more commonly found on laptop keyboards due to space constraints. However, some desktop keyboards also include it to provide additional functionality. For laptops, the Fn key expands the keyboard’s capabilities by allowing each key to perform multiple functions. This maximizes the keyboard’s efficiency without adding extra keys 2. On desktop computers, the Fn key is less common but may still be found on some models, providing similar versatility to the keyboard.
External Monitors and Hardware
When using external monitors or hardware with your laptop or desktop computer, the Fn key can play a crucial role in managing display settings and other device functions. For example, you may use the Fn key to toggle between your laptop’s internal screen and an external display connected via HDMI 3. Additionally, the Fn key can help control other hardware functions like adjusting volume or enabling certain wireless devices. It’s essential to familiarize yourself with your computer’s specific Fn key assignments to maximize efficiency and convenience when using multiple devices.
Footnotes
Fn Lock and Modifier Key Functions
Shift Key and Other Modifier Keys
The “Fn” key on your keyboard, short for “function,” allows you to access a range of alternative functions for the other keys on your keyboard. It is a modifier key, similar to the Shift, Ctrl, and Alt keys. When you press and hold the Fn key, it can change the function of other keys to provide additional options or enable specific actions.
For instance, pressing Fn along with the standard alphabetic keys (e.g., M, J, K, L) may enable the functionality of a numeric keypad. Other modifier keys, such as Shift, enable capital letters and secondary characters found on the same key. Combining these keys with the Fn key can give you quick access to frequently-used features without adding clutter to your keyboard layout.
Function Redefining in BIOS Settings
In some cases, you may want to change the default behavior of the Fn key or other modifier keys. This can be done through your computer’s BIOS settings. Accessing your BIOS settings usually involves restarting your computer and pressing a specific key (often F2, F10, or Del) during the startup process.
Once you’re in the BIOS settings, look for an option related to keyboard or hotkey functions. This may vary depending on your specific computer model and BIOS version. Look for a setting called “Fn Lock” or similar – enabling this setting will often cause the Fn key’s alternative functions to be active by default, without needing to hold down the Fn key each time.
Making changes to your modifier keys can improve your workflow and enhance your computing experience. Just be sure to carefully review any changes you make in the BIOS to avoid potential issues with your computer’s functionality.
Remember to be cautious when modifying BIOS settings, as incorrect changes can lead to unexpected consequences. If you’re uncertain about making changes, you may want to consult your computer’s documentation or seek help from a tech-savvy friend.
Function (F) Keys and Keyboard Shortcuts
When using a keyboard, you may have noticed a key labeled “Fn” or “Function.” This key is designed to help you access alternative functions for other keys on your keyboard. By pressing and holding the Fn key, you can activate the specific functions assigned to each corresponding key, typically marked as F1 to F12. These keys, known as function keys, serve as shortcuts for various useful tasks, making your computer-related activities more efficient.
Additionally, many function keys have pre-defined purposes in most programs and operating systems. For example, pressing F1 often opens a help menu, while F5 is commonly used to refresh web pages or documents. However, these keyboard shortcuts may vary depending on the software you are using.
It’s important to note that some keyboards have an F Lock key, which can toggle the function keys’ behavior. When the F Lock is enabled, the keys will work as function keys by default. Conversely, when the F Lock is disabled, the keys will provide their standard commands.
In some cases, you may want to change the behavior of your Fn keys to better fit your specific needs. To do this, you can typically access your computer’s BIOS settings and adjust the “Action Keys Mode” option under the “System Configuration” menu.
By understanding the purpose and functionality of the Fn key, function keys, and keyboard shortcuts, you can enhance your efficiency and productivity when working on your computer. Take the time to familiarize yourself with these shortcuts and their specific tasks, and you’ll likely find them to be invaluable tools for your daily computing tasks.
Advanced Fn Key Operations
In this section, we will explore some advanced operations that can be performed using the Fn key on your keyboard. These operations include numeric keypad integration and color-coded Fn key assignments.
Numeric Keypad Integration
Some laptops and compact keyboards lack a separate numeric keypad. To overcome this limitation, manufacturers integrate a numeric keypad into the alphanumeric keys. You can activate this feature by holding the Fn key and pressing the corresponding keys (M, J, K, L, U, I, O, P, /, ;, and 0) to access the numeric keypad functions. This setup allows you to easily input numbers and perform calculations without needing a separate numeric keypad.
Color-Coded Fn Key Assignments
Manufacturers often provide color-coded Fn key assignments to indicate the secondary functions associated with specific keys. In addition to the standard functions (F1 through F12), you’ll find alternative commands labeled in a different color to match the color of the Fn key. To use these alternative functions, simply press and hold the Fn key while pressing the corresponding color-coded key.
For example, a keyboard may have volume controls in a different color, such as green. To increase the volume, hold the Fn key and press the green “+”/”up arrow” key. To decrease the volume, hold the Fn key and press the green “-“/”down arrow” key.
Using these advanced Fn key operations can help you maximize the functionality of your keyboard and make your computing experience more efficient and convenient.
Frequently Asked Questions
How can I unlock the Fn key?
To unlock the Fn key, you need to find out if your keyboard is equipped with an Fn lock feature. If it is, there will be a key with an Fn lock symbol, usually on the Esc key or one of the F-keys. To unlock the Fn key, press the Fn key in combination with the Fn lock key. If your keyboard does not have an Fn lock, you may not be able to unlock the Fn key source.
What is the purpose of Fn lock?
The purpose of the Fn lock is to allow you to toggle on or off the function key mode. This means you can either use the special functions that are assigned to the F-keys (e.g., controlling screen brightness and volume) or their standard functions as F1-F12 keys source.
How can I disable the Fn key on Windows?
To disable the Fn key on Windows, you can enter the BIOS or UEFI settings during startup and find the setting that controls the Fn key behavior. Once you locate it, change the setting and save the changes to disable the Fn key. The exact steps to access BIOS or UEFI settings and disable the Fn key will vary depending on your device model and manufacturer source.
Is there an alternative for the Fn key?
There isn’t a direct alternative for the Fn key, as its purpose is to provide secondary functions for other keys on the keyboard, mainly on laptops. However, some keyboard shortcuts or software settings may allow you to perform actions that usually require the Fn key without using it source.
How do I switch from Fn mode to normal?
To switch from Fn mode to normal, you simply need to press the Fn key again or use the Fn lock key if your keyboard has one. This will toggle between the two modes and allow you to access the primary functions of your F-keys source.
What functions does the Fn key perform?
The functions performed by the Fn key vary depending on your keyboard layout and device. Some common functions include controlling screen brightness, volume, and display output, as well as enabling shortcuts for system settings. In general, the Fn key enables the secondary or alternate functions for most keys on your keyboard source.