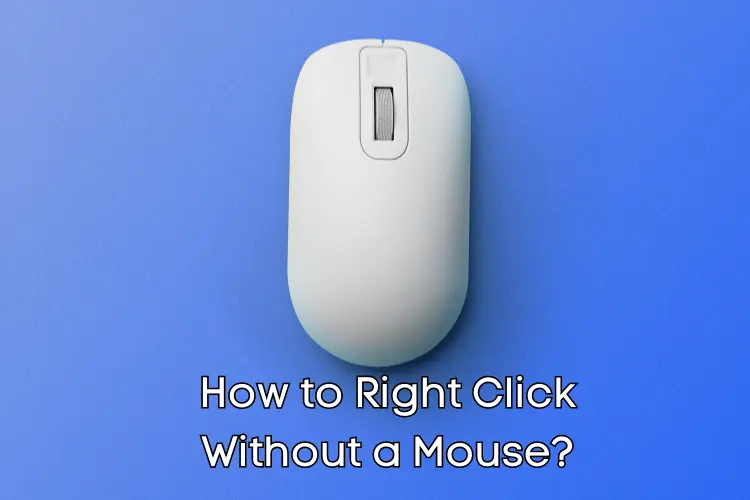Right-clicking is an essential function that allows you to access additional options and features on your computer. However, if your mouse is not working or you don’t have one, it can be challenging to perform this task.
Fortunately, there are several ways to right-click without a mouse, and this article will explore them in detail.
Understanding the Concept of Right-Clicking Without a Mouse is crucial for anyone who wants to be able to use their computer efficiently.
The methods range from enabling the Mouse Keys feature to using keyboard shortcuts and utilizing accessibility options.
Additionally, navigating with arrow keys and the numeric keypad, right-clicking on different devices, exploring the context menu, and adjusting pointer speed and acceleration are all ways to right-click without a mouse.
By the end of this article, you will have a comprehensive understanding of how to right-click without a mouse, which will help you work more efficiently on your computer.
Whether you’re a student, professional, or just someone who wants to learn more about technology, this article will provide you with the knowledge you need to succeed.
Right-Clicking on Different Devices
When it comes to right-clicking without a mouse, the process may vary depending on the device you are using. In this section, we will cover how to right-click on desktops, laptops, Windows PCs, and Macs.
Right-Clicking on Desktop With Mouse
If you are using a desktop computer with an external mouse, right-clicking is as simple as clicking the right button on your mouse. However, if you don’t have an external mouse, you can use the keyboard to right-click. On Windows, press Shift + F10 to open the context menu, and on Mac, hold down the Control key while clicking the mouse button.
Right-Clicking on Laptop Without Mouse
Laptops often have a touchpad that can be used to right-click. To do so, simply tap the touchpad with two fingers at the same time. Some laptops also have a physical button on the touchpad that can be pressed on the right side to simulate a right-click. If your laptop doesn’t have a touchpad or it’s not working, you can use the keyboard to right-click.
Right-Clicking on Windows PC Without Mouse
If you are using a Windows PC without a mouse, you can use the keyboard to right-click. Press Shift + F10 to open the context menu. You can also use the Windows key + X shortcut to open the Quick Link menu and then use the arrow keys to navigate to the item you want to right-click.
Right-Clicking on Mac Without Mouse
On a Mac, you can right-click using the touchpad or a mouse. If you’re using a touchpad, you can use the two-finger tap gesture to right-click. If you’re using a mouse, simply click the right button. If you’re using a Mac with a touch bar, you can customize the touch bar to include a right-click button.
Overall, right-clicking without a mouse can be done on most devices using keyboard shortcuts or touchpad gestures. If you’re having trouble right-clicking on your device, consult the manufacturer’s manual or online support resources for more information.
Right-Clicking Without a Mouse
Right-clicking is an essential function in using a computer, and it is used to access a context menu that provides a list of options for a selected item.
However, what happens when you don’t have a mouse to right-click with? Fortunately, there are several ways to right-click without a mouse.
Firstly, it is important to understand that right-clicking is a function of the mouse, and it is performed by pressing the right button on the mouse. There are alternative methods to achieve the same function without a mouse. These methods include using the keyboard, touchpad, or other peripherals.
One of the most common methods of right-clicking without a mouse is by using the keyboard.
This can be achieved by highlighting the item you want to right-click and then pressing the “Shift” and “F10” keys simultaneously.
This will open the contextual menu, and you can select the desired option using the arrow keys on your keyboard.
Another method is by using the touchpad on your laptop. Most touchpads have a designated area for right-clicking, which can be accessed by tapping or pressing down on the touchpad with two fingers. Additionally, you can also change the touchpad settings to enable right-clicking with a single tap.
In some cases, you may also be able to right-click using the left button on your mouse. This can be achieved by holding down the “Ctrl” key on your keyboard while clicking the left button on your mouse.
In conclusion, right-clicking without a mouse is a useful skill to have, especially if you find yourself without a mouse or using a device that doesn’t have a mouse. By using alternative methods such as the keyboard, touchpad, or left-click button, you can still access the context menu and perform the necessary functions.
Enabling Mouse Keys Feature
If you don’t have a mouse or your mouse is not working, you can still perform right-clicks and other mouse actions. One way to achieve this is by using the Mouse Keys feature, which allows you to control the mouse pointer using the numeric keypad on your keyboard. In this section, we will explain how to enable the Mouse Keys feature on Windows and macOS.
Windows
To enable Mouse Keys on Windows, follow these steps:
- Open the Start menu and search for “Mouse Keys”.
- Select “Turn on Mouse Keys” from the search results.
- In the Mouse Keys settings window, toggle the switch next to “Use Mouse Keys” to turn the feature on.
- You can customize the Mouse Keys settings to your liking by adjusting the pointer speed, acceleration, and other options.
Once you have enabled Mouse Keys, you can use the numeric keypad to move the mouse pointer and perform left-clicks, right-clicks, and other actions. To right-click, press the minus key (-) on the numeric keypad followed by the zero key (0). To double-click, press the plus key (+) twice quickly.
macOS
To enable Mouse Keys on macOS, follow these steps:
- Open the Apple menu and select “System Preferences”.
- Click on “Accessibility” and select “Mouse & Trackpad” from the left sidebar.
- Check the box next to “Enable Mouse Keys” to turn the feature on.
- You can customize the Mouse Keys settings to your liking by adjusting the pointer speed, acceleration, and other options.
Once you have enabled Mouse Keys, you can use the numeric keypad to move the mouse pointer and perform left-clicks, right-clicks, and other actions. To right-click, press the period key (.) on the numeric keypad. To double-click, press the plus key (+) twice quickly.
Enabling the Mouse Keys feature can be a helpful solution if you don’t have a mouse or your mouse is not working properly. By following the steps above, you can easily enable Mouse Keys on your Windows or macOS operating system and use your keyboard to control the mouse pointer.
Using Keyboard Shortcuts for Right-Clicking
If you don’t have a mouse or prefer not to use one, you can still right-click using keyboard shortcuts. Here are some general keyboard shortcuts you can use to right-click on most systems:
General Shortcuts
- Shift + F10: This keyboard shortcut works on both Windows and Mac systems. It opens the context menu for the selected item, allowing you to right-click without a mouse.
- Tab and Enter: If you’re using a keyboard to navigate menus, you can highlight an item and press the Tab key to move the focus to the context menu. Then, press Enter to open it.
- Esc: If you accidentally open the context menu, you can press the Esc key to close it.
Windows Specific Shortcuts
On Windows systems, you can use the following keyboard shortcuts to right-click:
- Context Key or Menu Key: Press the dedicated context key on your keyboard, usually located between the right Alt and right Ctrl keys. This key is denoted by three horizontal lines inside a rectangle. It will open the context menu for the selected item.
- Ctrl + Shift + F10: This keyboard shortcut works on some Windows systems and opens the context menu for the selected item.
- Alt + F4: This keyboard shortcut closes the active window or program.
Additionally, you can use the following key combinations to access the context menu in specific programs:
- Windows Key + X: This keyboard shortcut opens the Quick Link menu on Windows 10 and allows you to access various system tools, including the Command Prompt and Control Panel.
- Spacebar: In File Explorer, you can select an item and press the Spacebar to open the context menu.
Mac Specific Shortcuts
On Mac systems, you can use the following keyboard shortcuts to right-click:
- Enable Mouse Keys: You can enable Mouse Keys in the Accessibility settings, which allows you to use the numeric keypad to move the cursor and click. To right-click, press Ctrl + M (or Ctrl + 0 if you have a numeric keypad).
- Ctrl + Click: Press and hold the Ctrl key on your keyboard and click the item you want to right-click. This will open the context menu.
In conclusion, using keyboard shortcuts is a great way to right-click without a mouse. Whether you’re on a Windows or Mac system, there are several keyboard shortcuts available to help you navigate and access context menus.
Utilizing Accessibility Options
For those with limited mobility or who are unable to use a mouse, there are several accessibility options available to help navigate and interact with a computer. Many of these options can be found in the Accessibility settings on both Windows and Mac operating systems.
One of the most useful accessibility options for those without a mouse is Mouse Keys. This feature allows users to control the mouse cursor using the keyboard’s numeric keypad. To enable Mouse Keys on Windows, go to the Mouse Keys settings by opening the Start menu, searching for “Mouse Keys,” and selecting “Turn Mouse Keys on or off.” On a Mac, Mouse Keys can be enabled in the Accessibility settings under “Mouse & Trackpad.”
Another helpful accessibility option is Sticky Keys, which allows users to press keyboard shortcuts one key at a time instead of all at once. This can be particularly useful for those with limited mobility or who have difficulty pressing multiple keys simultaneously. To enable Sticky Keys on Windows, go to the Ease of Access settings and select “Keyboard.” On a Mac, Sticky Keys can be enabled in the Accessibility settings under “Keyboard.”
For those who have difficulty using a standard keyboard, there are also alternative input devices available, such as touch screens, trackballs, and specialized keyboards. These devices can be customized to meet individual needs and preferences and can make using a computer much easier and more comfortable.
In addition to these built-in accessibility options, there are also third-party software programs available that can provide additional features and customization options. These programs can be particularly useful for those with more complex accessibility needs or who require specialized software for work or school.
Overall, utilizing accessibility options can greatly improve the computer experience for those with limited mobility or who are unable to use a mouse. By exploring these options and finding the ones that work best for individual needs, anyone can enjoy the benefits of technology and stay connected with the world.
Navigating with Arrow Keys and Numeric Keypad
If you don’t have a mouse, you can navigate your computer using the arrow keys or the numeric keypad. The arrow keys are usually located in the lower right corner of your keyboard, while the numeric keypad is on the right side of the keyboard.
To move the cursor using the arrow keys, simply press the arrow key in the direction you want to move. For example, if you want to move the cursor up, press the up arrow key. If you want to move the cursor down, press the down arrow key. You can also use the left and right arrow keys to move the cursor left and right, respectively.
If your keyboard has a numeric keypad, you can use it to move the cursor as well. To do this, you’ll need to turn on Mouse Keys. Mouse Keys allows you to use the numeric keypad to move the mouse pointer. To turn on Mouse Keys, open the Ease of Access Center by clicking the Start button, clicking Control Panel, clicking Ease of Access, and then clicking Ease of Access Center. Click Make the mouse easier to use, and then select the Turn on Mouse Keys checkbox.
Once Mouse Keys is turned on, you can use the numeric keypad to move the mouse pointer. Press the 5 key to click the left mouse button. To right-click, press the minus key (-) to select the right mouse button and then press 5 to right-click. You can also use the plus key (+) to double-click.
Using the arrow keys and numeric keypad can be a bit slower than using a mouse, but it’s a good alternative if you don’t have a mouse or if you have difficulty using a mouse. With practice, you can become proficient at navigating your computer using these keys.
Exploring the Context Menu
The context menu is a powerful feature that allows you to quickly access a variety of options and commands related to the item you have selected. In most cases, you can access the context menu by right-clicking on an item, such as a file, folder, or shortcut. However, if you are using a device without a mouse, such as a laptop with a touchpad, you may need to use a different method to access the context menu.
On Windows, you can access the context menu using the keyboard shortcut Shift + F10. This will open the context menu for the selected item, allowing you to perform actions such as copying, cutting, deleting, and renaming files and folders. You can use the arrow keys to navigate the context menu and the Enter key to select an option.
On macOS, you can access the context menu by holding down the Control key and clicking on the item you want to select. This will open the context menu, which will display a list of options and commands related to the selected item. You can use the arrow keys to navigate the context menu and the Enter key to select an option.
The context menu can be a useful tool for power users, as it provides quick access to a variety of options and commands. For example, on Windows, you can access the Start menu, File Explorer, and Power User menu from the context menu. On macOS, you can access the Dock, Finder, and other system tools from the context menu.
In conclusion, the context menu is a powerful feature that allows you to quickly access a variety of options and commands related to the item you have selected. Whether you are using a mouse or a touchpad, you can use the context menu to perform a wide range of tasks and improve your productivity.
Alternate Control Methods for Right-Clicking
If you don’t have a mouse or your mouse is not working, there are several alternate control methods you can use to right-click.
Keyboard Shortcuts
One of the easiest and most common methods to right-click without a mouse is by using keyboard shortcuts. On Windows, you can press Shift + F10 or the Menu key on your keyboard to bring up the context menu. On Mac, you can enable Mouse Keys and then press Ctrl + M or Ctrl + 0 if you have a numeric keypad.
Touchpad Gestures
If you have a touchpad or trackpad on your laptop, you can use touchpad gestures to right-click. For example, on Windows, you can use a two-finger tap or a two-finger click to right-click. On Mac, you can use a two-finger click or a force click to right-click.
Pointer Control
If you have difficulty using a mouse or touchpad, you can use pointer control to move the mouse cursor with the keyboard. On Windows, you can enable Mouse Keys to move the cursor using the arrow keys on your keyboard. On Mac, you can enable Mouse Keys and then use the numeric keypad to move the cursor.
Dragging
Dragging is another way to right-click without a mouse. You can click and hold the left mouse button, move the cursor to the item you want to right-click, and release the button. This will bring up the context menu for that item.
Productivity
Using alternate control methods for right-clicking can help increase productivity, especially if you’re working on a laptop or a device with limited space. By using touchpad gestures or keyboard shortcuts, you can save time and avoid the need for an external mouse.
Data Recovery
If your mouse is not working and you need to recover data from your computer, using alternate control methods for right-clicking can be a lifesaver. You can use keyboard shortcuts or touchpad gestures to access the context menu and perform tasks such as copying and pasting files.
Adjusting Pointer Speed and Acceleration
Pointer speed and acceleration can greatly affect your ability to navigate your computer without a mouse. By adjusting these settings, you can make your cursor move faster or slower and change how it responds to your movements.
To adjust pointer speed in Windows 10, go to Settings > Devices > Mouse and select Additional mouse options. In the Mouse Properties window that appears, click on the Pointer Options tab. Here, you can adjust the pointer speed by moving the slider to the left or right.
It’s important to note that if you have mouse acceleration turned on, the speed at which you move the mouse will affect how far the cursor moves on the screen. To turn off mouse acceleration, uncheck the “Enhance pointer precision” option in the Pointer Options tab. This will make the cursor move a consistent distance regardless of how fast you move the mouse.
If you’re using a Mac, you can adjust pointer speed and acceleration in the Mouse preferences pane. To access this, go to System Preferences > Mouse. Here, you can adjust the tracking speed slider to change the cursor speed. You can also check the “Ignore built-in trackpad when mouse or wireless trackpad is present” box to disable the trackpad when using an external mouse.
In addition to adjusting pointer speed and acceleration, you can also customize other mouse settings such as the scroll speed and button functions. These settings can be found in the same Mouse Properties or Mouse preferences pane as pointer speed and acceleration.
Overall, adjusting pointer speed and acceleration can greatly improve your ability to navigate your computer without a mouse. By finding the right settings for your needs, you can make your cursor move more smoothly and efficiently.
Using the Touchpad for Right-Clicking
If you don’t have a mouse, using the touchpad is a great alternative for right-clicking. Here’s how to do it on a Windows or Mac touchpad.
Windows Touchpad
On a Windows touchpad, you can right-click by tapping with two fingers. Some touchpads may have a dedicated right-click area on the bottom right corner. If you’re not sure, check your touchpad’s settings to see if it has this feature.
To enable two-finger tapping for right-clicking, follow these steps:
- Open the Start menu and search for “Touchpad settings.”
- Click on “Additional settings” or “Advanced settings.”
- Look for an option that says “Tap with two fingers to right-click” and make sure it’s turned on.
Once you’ve enabled this feature, you can right-click on any item by tapping it with two fingers.
Mac Touchpad
On a Mac touchpad, you can right-click by tapping with two fingers or by clicking on the bottom right corner of the touchpad. You can also customize your touchpad gestures to include a three-finger tap for right-clicking.
To enable two-finger tapping for right-clicking, follow these steps:
- Click on the Apple menu and select “System Preferences.”
- Click on “Trackpad” and then click on the “Point & Click” tab.
- Look for an option that says “Secondary click” and select “Click or tap with two fingers.”
Once you’ve enabled this feature, you can right-click on any item by tapping it with two fingers.
If you prefer to use a three-finger tap for right-clicking, select “Click in bottom right corner” instead of “Click or tap with two fingers” in step 3 above. Then, select “Secondary click” and choose “Click with three fingers.”
Other Useful Tips for Right-Clicking Without a Mouse
In addition to the methods mentioned earlier, there are several other ways to right-click without a mouse. Here are some other useful tips:
Double-Click
One of the easiest ways to right-click without a mouse is by double-clicking. Double-clicking on a file or folder will open it, but if you double-click quickly enough, it will also bring up the context menu. This method is not always reliable, but it is worth a try if you are in a pinch.
Right Mouse Button
If you have a laptop with a touchpad, you can right-click by tapping with two fingers instead of one. Some touchpads also have a dedicated right-click button, usually located in the lower-right corner. If you have a desktop computer, you can also use a touchpad with a USB connection to right-click.
Ctrl + Esc
Another way to right-click without a mouse is by using the keyboard shortcut Ctrl + Esc. This will open the Start menu in Windows, and you can use the arrow keys to navigate to the item you want to right-click. Once you have selected the item, press the Applications key or Shift + F10 to bring up the context menu.
If you are working with a PDF document, you can right-click on the document to bring up the context menu. This will allow you to perform a variety of actions, such as copying text, adding comments, and more.
In conclusion, there are several ways to right-click without a mouse, and the method you choose will depend on your preferences and the device you are using. Whether you are using a touchpad, keyboard shortcuts, or other methods, these tips should help you navigate your computer more efficiently.
Frequently Asked Questions
How can I right-click on a laptop without a mouse?
If you are using a laptop without a mouse, you can right-click by using the touchpad. To do so, place two fingers on the touchpad and tap once with both fingers at the same time. This should bring up the context menu.
What is the keyboard shortcut for right-clicking on a Mac?
The keyboard shortcut for right-clicking on a Mac is to hold down the Control key while clicking the mouse button. Alternatively, you can use the two-finger tap gesture on the touchpad to right-click.
How do I right-click on a touchpad?
To right-click on a touchpad, you can either use the two-finger tap gesture or click the touchpad with two fingers at the same time. If your touchpad supports it, you can also use the bottom-right corner of the touchpad to right-click.
Is it possible to right-click without a mouse?
Yes, it is possible to right-click without a mouse. You can use the touchpad on your laptop, keyboard shortcuts, or other alternative methods such as using a stylus or trackball.
What are some alternatives to using a mouse for right-clicking?
Some alternatives to using a mouse for right-clicking include using a touchpad, keyboard shortcuts, using a stylus or trackball, or using a specialized device such as a foot switch or head mouse.
How do I use the keyboard to right-click on Windows 10?
To use the keyboard to right-click on Windows 10, you can use the keyboard shortcut Shift + F10. This will bring up the context menu for the selected item. Alternatively, you can use the Context key on your keyboard, which is usually located between the right Alt and right Ctrl keys.